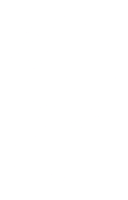Do you know how Microsoft is tracking you online? More users have questioned what data is collected from their devices without their knowledge.
Should you care why Windows 11 is tracking you? How does this go unnoticed? What can you do about it?
This post will cover those concerns and how to improve your privacy on Windows 11.
Does Windows 11 have Privacy Issues?
Windows 10 launched in 2015, and many users have noted privacy concerns. Microsoft has been criticized for sharing user information without their knowledge.
Likewise, the EU privacy watchdogs expressed concerns that Microsoft was not doing enough to protect user data.
They had the opportunity to address those issues but continued with more data collection in Windows 11. In fact, these data mining tactics have increased with their push for an online Account during Windows 11 Setup.
So, this Windows Account ensures your data is linked and stored in the Cloud.
Initially, Windows 11 Setup does not offer an offline Local Account.
But, during the Out of the Box Experience (OOBE) or “Setup,” this requirement can be changed. In other words, you’ll bypass creating a Windows Account and create a Local Account instead. You can see those steps in this post.
Change these Windows 11 Privacy Settings
There are numerous Windows 11 privacy settings, but walking you through them takes a lot of work. Instead, we’ll cover those settings that are the least friendly and show you how to disable them.
Windows Telemetry collects data from your PC to Microsoft’s servers. If you’re concerned, know that you can improve your privacy by limiting their access.
On Windows 11 Pro, you can disable the telemetry, but not with Windows 11 Home. To restrict access, see the following steps:
- Open the settings app and click “Privacy & Security” from the left pane.
- Scroll down and click “Diagnostics & feedback” under Windows permissions.
- Turn Off the toggle switch next to Send optional diagnostic data.
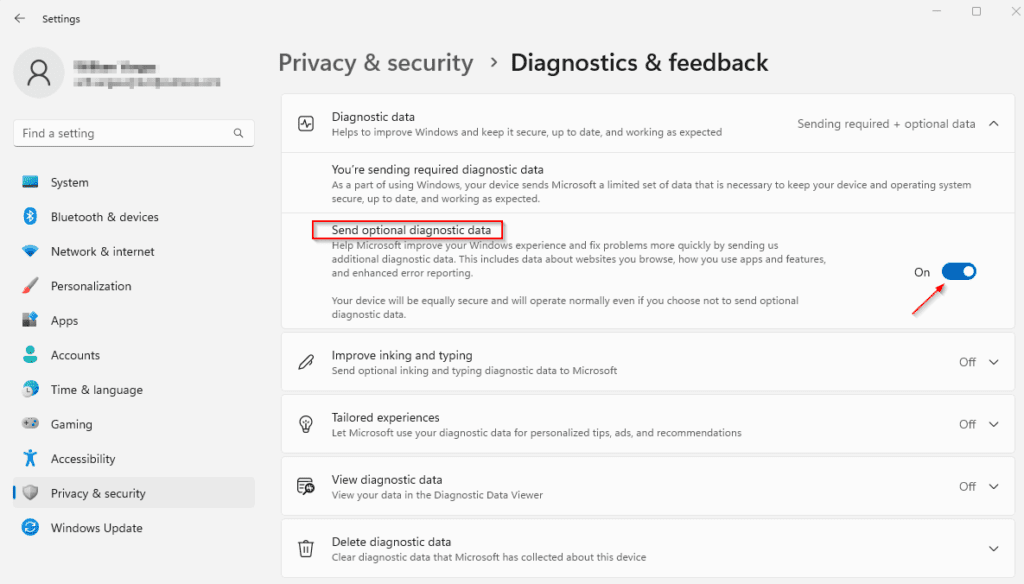
And if you’re on Windows 11 Pro, you can disable the telemetry with Group Policy. To turn it off, follow these steps:
- Press your keyboard’s Windows Key + R to open the Run dialog.
- Next, type “gpedit.msc” and click OK.
When the Group Policy Editor opens, navigate to this path:
- Computer Configuration > Administrative Templates > Windows Components > Data Collection and Preview Builds
Next, Double-click on Allow Diagnostic Data. Then, set the policy to Disabled and click OK. And restart the PC for these changes.

Next, navigate to Windows Permissions and change some of these Settings:
Let apps show me personalized ads by using my advertising ID. This ID tracks your app and website usage to identify you to advertisers. Set this to Off.
Show me suggested content in the Settings app. And these suggestions are advertisements for Microsoft apps or services. Set this to Off.

Diagnostics & feedback
Tailored experiences. This feature allows Microsoft to collect data used to provide personalized ads and tips. Set this to Off.
Feedback frequency. Set this option to “Never” unless you want to be bombarded with annoying feedback notifications.
Search permissions
Cloud content search. By default, Windows Search personalizes its results using your content in Bing, OneDrive, and other services. But you can disable this feature to only deliver results from your PC. To do so, set the Microsoft account option to Off.
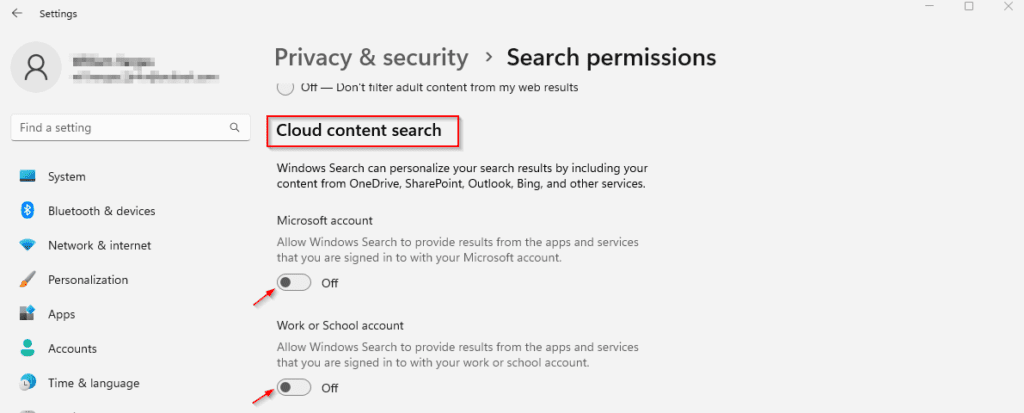
Activity History
Store my activity history on this device. By default, Microsoft stores your browser history and how you use apps on its Servers. Also, turn it Off and delete this data by clicking on Clear History.
Do You Care About Windows 11 Tracking?
Let’s see why Microsoft collects data from Windows 11 users. Their Privacy Statement notes that some data is collected through “your use and experiences with our products.” Yet, they also “obtain data about you from third parties.”
Microsoft uses personal data to give users “rich, interactive experiences.” This includes using data to personalize products and send targeted advertising to customers.
Do you really want to accept the default settings? What if Microsoft suffers a data breach? This is an issue because hackers will also have a better chance to access your personal data. It would help if you were alert since your private information is stored by a company.
In short, Windows 11 does offer many choices to protect Users’ privacy. But, most of these data-sharing options are turned on by default.
At least you know where to find these privacy settings and change them. And you don’t necessarily need to switch off everything. Just disable the ones that don’t meet your needs.