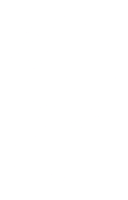Have you pondered mastering a new OS like Linux or enhancing your Tech skills with VMs in a Home Tech Lab?
Some chief benefits of VMs are building a virtualization environment or learning a new OS. Also, testing incompatible software safely is advantageous.
Read on and explore virtualization software and also refine your hard-earned Tech skills!
What’s a Virtual Machine?
A virtual machine (VM) is a computing resource using software instead of a physical computer to run programs. One or multiple virtual “Guests” run on a physical “Host” machine. The Guest remains “sandboxed” from your PC. In other words, the software you run in the Guest will not interfere with your host system. Each Virtual Machine runs its OS and reacts independently from the other VMs while running on the same host. For instance, a virtual Windows VM can run on a physical PC.
Some options available for running VMs are:
- VMware Player – Windows, Linux
- VirtualBox – Windows, Linux, Mac
- VMware Fusion – Mac
- Parallels Desktop – Mac
A single computer can run multiple VMs simultaneously, but its limitation depends on your PC’s specs. The virtual machine you create will also use resources from your host machine, like the processor, memory, and storage space. In addition, the VM will behave like a physical computer, including a virtual CD to boot a live CD.
Primarily, you want to prioritize more memory, and we recommend at least 16GB of RAM if you run multiple VMs in a Home Tech Lab. Running less than 8GB of memory is not recommended since you may experience performance issues while running multiple VMs. A robust computer with 32GB of RAM and a multicore processor from either Intel or AMD boosts performance.
Creating a VM in VMware Workstation Player
Next, we’ll install VMware Workstation 17 Player on a Windows 11 host machine. Here is the link for the free VMware Player software:
Creating a virtual machine in VMware Workstation Player is relatively easy. You can run another Windows VM or try a Linux Distro. On this occasion, we’ll demonstrate a Linux Mint installation.
To learn more about Linux Mint, go to https://linuxmint.com/. For this installation, we are using the Cinnamon edition desktop.
Step1 – Create a New Virtual Machine:
Step2 – Browse where you downloaded the disc image file or (ISO image). In this case, Linux Mint 21 Cinnamon edition:
Step3 – Select a Guest Operating System and choose Ubuntu 64-bit:
Step4 – Name the Virtual Machine, type “Linux Mint 21”:
Step5 – Specify Disk Capacity, choose ‘virtual disk as a single file,’ and accept the default 20 GB or give it more:
Step6 – Create Virtual Machine, Finish or choose Customize Hardware if you need to add more memory or further customize your options:
Step7 – Play Virtual Machine:
Step8 – Start Linux Mint, Select the language, and Install Linux Mint:
Step9 – Choose Keyboard Layout:
Step10 – Install multimedia codecs:
Step11 – Choose the Default ‘Erase disk and install Linux Mint’:
Step12 – Select your Timezone, or type it in:
Step13 – Choose User details, please note, keep the username in lowercase:
Step14 – Finish the installation and Restart the VM; login:
Step15 – Explore your Linux Mint 21 VM:
Why choose Linux Mint?
Linux Mint is a straightforward OS for a Linux beginner. It’s free of charge and mainly uses Open Source components. Linux Mint has grown in popularity since it provides an intuitive desktop experience for most users. Even more, navigating the apps seem familiar to Windows or Mac users.
Equally important, here are some default Linux Mint programs for most people:
- Browser – Firefox – watch YouTube and Netflix
- You have options to install more
- Office Suite – LibreOffice – easily Import from/Export to Microsoft Office documents or PDF
- Writer – word processor
- Calc – spreadsheets
- Impress – presentations
- Draw – diagrams
- Base – database
- Math – formula editor
- Gaming – Access more than 7,800 games with Steam.
Launching Software Sources and selecting Maintenance simplifies troubleshooting with options to:
- Fix Merge List problems
- Purge residual configuration
- Remove duplicate entries
- Add missing keys
- Remove foreign packages
- Downgrade foreign packages
The best thing I remember about Linux Mint installations is that it just works ‘out of the box’ with most hardware. Indeed, privacy is respected because the developers are not collecting data from your PC. Linux Mint’s popularity and smooth ‘out of the box’ experiences enhance more exposure and excitement in the Linux Community! As long as you keep your system updated, and navigate the web safely, your experience with Linux Mint should be stellar.
What are some benefits for using Virtual Machines?
A VM is beneficial since you can test a different OS without installing it on another physical machine. Virtual Machines also provide a way to use other OS’ programs. For example, a Mac or Linux user could install a Windows VM to access Windows-only software.
Keep your VM sandboxed from the host. The indicated is advantageous because the software running in a VM is isolated and won’t escape to the host PC. You can safely test software or inspect a questionable website in the VM. This experimentation allows you to take some security risks you would typically avoid.
Generally, virtual machines are easy to manage. For example, a Linux VM running any distribution as the Guest can exist on a host server such as Windows. Also, VMs support legacy applications, reducing the cost of migrating to a new OS.
Furthermore, VMs allow you to tinker with the OS and not fear the consequences. For instance, you can install a Windows 10/11 guest OS and change many Registry settings.
Boost your Security. For example, VMs are segmented, and a malware attack on one VM won’t affect another. Additionally, developers can test apps in a sandboxed environment.
Now you know some practical uses for Virtual Machines
In a nutshell, you have some instances of using VMs in different scenarios. Surely some of these reasons motivate you to explore VMs.
You’ll need a reasonably powerful computer to get the best experience running multiple VMs. Remember that the guest OS will share the processor and memory of your PC. Preferably, have at least 16GB of RAM on the host, but your computer will struggle if you have less than 8GB.
Enjoy experimenting and learning, and stay safe on your virtualization technology journey!